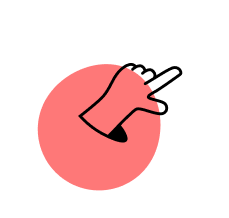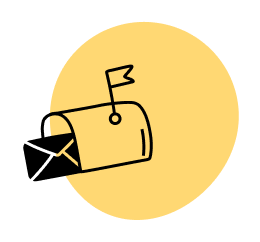A lot of people ask me what web applications I use, so I decided to write a post and share some of my favorites with you today!
Below you’ll find a list of web applications I love, what I use them for, and some quick tips for some of them too.
Web Analytics and Optimization
CrazyEgg
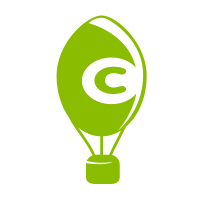
CrazyEgg is an extremely useful visual web analytics tool co-founded by Neil Patel. It takes the guesswork out of trying to figure out whether or not certain elements of your website are being used. How? It shows you visually with various types of overlay maps, so that you can see exactly what’s being looked at and clicked on when people visit your site.
Most recently, I’ve been using it to make purposeful tweaks and adjustments to the recent redesign of The Smart Passive Income Blog. I have the tool set to record data from all types of pages on my blog—from the homepage to top income producing pages (like the resource page), and even random blog posts so I can see what people are actually clicking on.
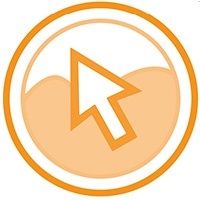
Clicky
[Full Disclosure: As an affiliate, I receive compensation if you purchase through this link.] Clicky is a web analytics tool similar to Google Analytics, but it’s a lot better in my opinion, which is why I use it every day. There are a number of reasons I like it better:
- It can show me, in a glance, traffic data for multiple websites at the same time on the dashboard. This is extremely helpful for someone like me who runs online businesses.
- It’s less intimidating, cleaner, and a lot more user friendly.
- I love how I can easily see, in real-time, how many people are on my website, and even pinpoint specific users and see every action they’ve taken on the site—from what page they entered on, to what they’ve clicked on, and where they’ve exited.
- It’s easier to setup goals and campaigns in Clicky vs. Google Analytics, in my opinion.
- It’s far easier to compare what happened today on your sites vs. what happened yesterday, or seven days before, or any other day.
Plus, you get support over at Clicky. It’s hard to get support from Google for Google Analytics. [Full Disclosure: As an affiliate, I receive compensation if you purchase through this link.]
GTmetrix
GTmetrix is a sweet (and free) tool that you can use to check the speed and performance of your website. Just insert your URL and boom—you’ll get a quick analysis and report of how long it took to load, along with a grade and what parts of your site are slowing you down.

Hand that report over to an optimization expert (or take care of some of those things on your own), and you’ll have a faster loading page that will help the user experience on your website, and also help you rank higher in the search engines too, because page time affects search engine rankings!
Once you enter your URL, give it fifteen seconds to analyze it before your report shows up.
Writing

ByWord
For the longest time, I used the WordPress editor to create pages and publish posts on my blogs. Now, I realize how much better life is when I use a tool that was specifically built for writing.
There are several tools out there to help you write, but ByWord, by far, is my favorite. It’s basically a “distraction-free” writing tool that clears everything out of the screen except for the cursor. It keeps my mind in focus while writing.
Plus, it’s super clean and has a nice feel to it.
You can show or hide a faint word count at the bottom of the screen, and it also auto-saves on the Cloud for you, which is nice—especially if you work from multiple devices, including your iPhone—although I found the iPhone version of ByWord to be a little buggy.
ByWord ($11.99) is for Mac users only, but there are PC equivalent software solutions, such as OmmWriter.
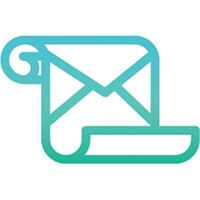
Unroll.me
You’re going to thank me for this one. Unroll.me is a web app that connects to your email account. Then it goes through all of your archives and finds any subscriptions that you have, and gives you the option to either unsubscribe from them or roll them into one single email you receive daily.
This might not sound like much, but when I connected my primary personal email account, the tool registered that I was subscribed to over 115 email lists! Quickly, I was able to unsubscribe from about 90 percent of them, and keep the rest in one daily email that sums them all up if any of those subscription emails come my way.
A genius tool, and it seriously helps with the email load. Oh, and it’s free!

ConvertKit
If you’ve been following along with me on the Smart Passive Income journey, you know that I’ve tried a bunch of different email list management and email marketing platforms. InfusionSoft. AWeber. None of them hold a candle to ConvertKit, my favorite tool for email list management. [Full Disclosure: I am a compensated advisor for ConvertKit and earn a commission if you purchase through these links.]
ConvertKit makes managing your email list easy. Their platform is super user friendly, powerful, and the support team over there is just the best. Try ConvertKit today.
G-Lock Apps
If you’re looking to improve the performance of your emails, G-Lock Apps is a good place to start. What they’ll do is run tests on your emails to make sure your email marketing campaigns are in tip-top shape. When you send your emails, G-Lock will show you in real-time where the email ends up—inbox, spam, or updates.
Spam score testing, delivery duration tracking, Gmail tab tracking. They do it all. It’s also pretty reasonable at $39/month, or you can just buy a few credits to test out a few emails.
Podcasting

Auphonic
Auphonic is a tool that I was recently introduced to. I’m now starting to use it for almost every podcast episode—specifically the ones that include interviews. The tool works like another tool I recommended in my podcasting tutorial called Levelator, where you process a sound file and it spits out another that has perfect sound levels. So, if you recorded an interview and the person you interviewed sounds a lot softer or louder than you, this tool would fix that and optimize the volume and levels all the way through your show.
Auphonic takes it up another level because:
- It’s web based.
- You can add metadata to your files right from the upload screen, including pre-rolls and post-rolls to your show if you wish.
- You can upload an mp3 (instead of an AIFF file, which was the case with Levelator)
It’s free to use for a certain amount of audio per month. Well worth it!
Social Media

Tweriod
Tweriod (Twitter + Period) is a quick and easy (and free) tool you can use to find out exactly when most of your Twitter followers are online.
This data is important because it will help you determine when the best times to tweet are. Combine this with the tool right below this one, and you’ve got a killer combo.
It takes just a second—so you might as well try it out right now. Are you tweeting at the optimal times?

Buffer
Buffer is one of my favorite web applications ever. Not only because it’s a cool tool, but because it’s run by some awesome people who share the same values of transparency and honesty as I do.
Buffer allows you to schedule Tweets, Facebook status updates, LinkedIn updates, and more ahead of time. Over 3,000,000 people use Buffer, and I’m one of them because there are a lot of interesting things you can do with the application.
If you have a lot to say, and lots of cool stuff to share, you can use Buffer to schedule those posts and tweets ahead of time, so as not to annoy your followers, but also to constantly keep in contact with them and provide value over time—almost like what you can do with an email auto-responder.
Before I move on, I just wanted to mention: automation is great, but do realize that in order to lead a successful social media campaign, you do still have to be somewhat present and have real interactions with your audience.
Organization and Productivity

Basecamp
There are a lot of web-based project management type tools out there, and they can all organize your projects and help get the job done. I’ve tried Trello and Asana for months at a time, but I’ve always landed back to my favorite of them all—Basecamp.
This is personal preference, so I’d recommend just trying out various pieces of software until you land on one you really like, but I love the interface of Basecamp and how easy it is to manage multiple projects (because you all know how many projects I have going on at the same time) and Basecamp does help organize all of that stuff and keep me sane.
I do still have physical folders for all of my projects, but primarily for milestone and goal tracking purposes, not so much the record keeping and communication between team members. Basecamp is excellent for this.
There is a free trial period for Basecamp, but after the trial is over there is no free continuation plan. I remember running with the trial a couple of years ago, and after the first few days, I was convinced and happy to pay the monthly fee to use the software.

Evernote
If I were going to be stranded on a desert island (where they had Internet access of course!) and I could only bring one app with me, it would be Evernote.
I use Evernote more than any other web app out there, primarily because I treat it like my second brain. It’s where I store everything I want to learn later (just not right now), and it’s where I organize all of my notes for everything—from public speaking presentations, to books that I plan to publish, to courses, contact information, everything.
Whenever I get a new idea for a project I have, no matter where I’m at, I can pull out my Evernote iPhone app and add a little note to a project folder, and then I have it there when I go home and work on my desktop.
I love Evernote because it neatly organizes my everything, and everything is easily searchable too. You can sign up for a free account, but there are also Plus and Premium account for $34.99 and $69.99 per month, respectively. Those plans will give more storage and access to a bunch more features.

Evernote Web Clipper
Evernote Web Clipper is a free browser extension (Chrome, Safari, Firefox, Opera, and Internet Explorer) that makes it incredibly easy to take any piece of content on the web—maybe an article you’re reading, a picture you see, or a blog post or video you came across—and save it into a specific folder within your Evernote account.
This is what I primarily use for just in time learning, which means when I come across something cool that I know is useful—it’s just not going to help me right now with what I need to focus on—I can clip it into a specific folder so I can easily come back to it later. It’s not like a bookmark either. It takes that content and puts it into the Evernote folder you specific, so it’s right there for you later, even if you were offline (if you gave it a chance to sync first).
So cool.
1Password
1Password is another application that I use every single day.
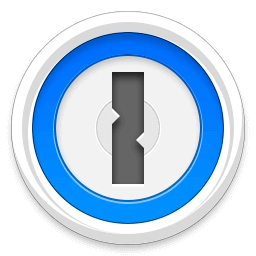
It generates and stores passwords for various things you sign up for online so that you only have to remember one master password.
It comes with a small fee, but it’s totally worth not having to write your passwords down onto paper or just forget your passwords all of the time. It’s incredibly secure too, which is great peace of mind.
DropBox
Oh Dropbox . . . how can I live without you? [Full Disclosure: As an affiliate, I receive compensation if you purchase through this link.]

Dropbox is top notch, affordable cloud storage—primarily because it’s easy to use and incredibly affordable. You get 2GB of storage for free, although personally I pay $9.99 per month for a Pro account to handle more storage, since I do a lot of large file swapping between myself and my team.
I primarily use it off the web actually, meaning I don’t even sign into Dropbox.com when I’m using it. When you download the application to your computer, your computer is essentially Dropbox enabled, so I’m often dragging and dropping and copying files into a Dropbox folder that’s created in my explorer or file manager, which syncs to the cloud storage. From there, I can simply right click on anything and get the share link that I can paste into emails or chat messages.
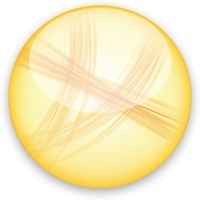
Jing: If you have VAs, Jing is a must. When you install Jing onto your computer, you can take screenshots of whatever you see on your screen (and add graphics like arrows and things like that to them) and you’ll immediately get a link you can use to share that image. Beyond that, and the feature I use the most, is you can screen record using the software too. So, instead of taking a single-framed screenshot and sharing that, I can record an entire video up to five minutes in length, and after recording it’ll give me a link to share.
So instead of writing out a detailed email about how to do this thing or that, I can simply record myself doing it along with my voice instructions, and boom—it’s right there in video form with a link to share with my VA. It’s the best way to teach someone how to do something fast, especially with the convenience of the link without having to then upload that video somewhere and then get the link.
Jing was created by the same company that created Camtasia Studios and Camtasia for Mac.
Oh, and the best part—it’s free!
Graphic Design

PicResize
It’s important to keep the file size of the images on your site to a minimum. I use PhotoShop to do this sometimes, but sometimes I don’t have access to PhotoShop and instead I’ll use PicResize to quickly take an image of any size, and cut the file size down to a fraction while maintaining the quality of the picture.
You can upload an image from your own computer, or even use a URL for an image on the web. After you specificy the size you want and press a button, you can download a new image that’s going to help you achieve faster load times and a better user experience on your site.
Tip: You can even batch process multiple images at the same time.
Window Resizer
Window Resizer is a browser extension (Chrome) that may be the most underrated tool ever. It’s so handy that every time I use it, I swear I smile a little.
What it does is it gives you quick options for resizing your browser window. This becomes extremely useful when I’m recording screencasts and I want my browser size to match the size of the video exactly. Typically, I do it at 1280×720 (which is the YouTube HD size), but it could be for whatever.
I’ve preset the most popular sizes so that I just have to click the extension button in my browser, choose the right size and boom—all good to go.
Tip: If you’re doing screencasts and you want to record your browser, but also hide your toolbar and any other tabs you may have open in that window, create a specific size in Window Resizer that’s the same as the size of the video you want to export, but make sure that size is the size of the viewport (which there’s an option for in this tool), not the window. The viewport is everything below the toolbar and tabbed area, so you’ll be able to fit more of a webpage on the screen.
Window Resizer is 100 percent free to use. I looked for a Safari version and saw a couple that were similar, but not of the same brand behind this one, so I can’t say if those are legitimate.
Video

Wistia
I recently discovered Wistia from a recommendation from Caleb when I was asking around for where I might be able to host videos for my course, * Breakthrough Blogging. After using it for about six months now, I’m really loving it. It’s great for organizing videos that you want presented in a high-quality manner, and what’s most impressive are the analytics that come with the videos that you upload. I can see, for example, in each of the videos I have in my course, what parts people are paying the most attention to, and where people are losing interest. As an owner of a course and someone dedicating to producing the best, most helpful content I can, this information is extremely valuable.
[Editor’s Note: Breakthrough Blogging is now closed and will not be reopened. It was a good experiment and a great experience for our community.]
I’m still discovering new features and things about Wistia every time I sign in that make me love it even more, so if you’re going to be creating a membership site and will be including videos in it, I highly recommend Wistia for your media storage solution.
There is a free two-week trial, and then monthly fees depending on how many videos you want to upload and how much bandwidth you’re going to use.

Camtasia and Screenflow
I love screencasts. I love to record what’s on my screen so I can share that information and teach on channels like YouTube and other platforms. They’ve been the backbone behind the success of my YouTube Channel and many of the high-quality, viral tutorials on SPI, such as my podcasting tutorial. For Mac users, there are two applications that are at the top of everyone’s list when it comes to screen recording software: Camtasia and Screenflow.
For PC users, most people use Camtasia Studio—so there’s really no debate there.
Right now, I’m sort of in favor of Camtasia, simply because since Mavericks for iOS came out, Camtasia was the first to be compatible and I had some issues with Screenflow—but they soon followed up with a patch and all was good again.
So, I’m not going to say use one over the other—just, these are your options, they are both fantastic and just pick one, go with it and make those videos!
To save even more time (on both Camtasia and Screenflow) I upload my finished videos directly from the application onto my YouTube account.
What About You? What Web Apps Do You Use?
Do you use any of the ones I listed above? Which ones are your favorites?
Did I miss any that you think are essential that you’d like to share with the community? Feel free to share in the comment section below!
Thanks so much!

 Jaime Masters
Jaime Masters